فهرست مطالب
- روشن نشن صفحه اپل واچ با بالا آودرن مچ
- پیامها در اپل واچ خوانده نشده باقی میمانند
- مشکل کانکت نشدن اپل واچ
- کار نکردن Digital Crown
- نشان ندادن نوتیفیکیشن در اپل واچ
- عمل نکردن ردیابی حرکت در اپل واچ
- شارژدهی ضعیف اپل واچ
- مشکل هنگ كردن اپل واچ
- مشکل خاموش شدن ناگهانی اپل واچ
- چرا اپل واچ زنگ نمیخورد؟
- علت شارژ نشدن اپل واچ
- گير كردن روی لوگوی اپل
- مشكل زوم شدن اپل واچ
- مشکل کار نکردن تاچ اپل واچ
- مشکل آپدیت نشدن اپل واچ
- مشکل روشن نشدن اپل واچ
- اپل واچ پیام ارسال نمیکند
- سوالات متداول
بدون هیچ شکی کاملترین ساعت هوشمند در دنیای فناوری اپل واچ است و این محصول در سطح جهانی نیز بیشترین فروش را دارد. درست است که محصولات مختلف اپل چه از نظر نرم افزاری و چه سخت افزاری کیفیت بسیار بالایی دارند اما در عمل برای این دستگاهها نیز گاهی مشکل بهوجود میآید و چه بهتر که بتوانید خودتان به راحتی این مشکلات را برطرف کنید. در ادامه این مطلب به طور کامل به مشکلات احتمالی اپل واچ خواهیم پرداخت، پس اگر از این ساعت محبوب استفاده میکنید ادامه متن را از دست ندهید.
انواع سری های مختلف اپل واچ را می توانید از تکنولایف بخرید: خرید اپل واچ
روشن نشن صفحه اپل واچ با بالا آودرن مچ
بسیاری از دستبندها و ساعتهای هوشمند قابلیتی دارند که بالا آوردن دست شما را تشخیص میدهند و صفحه ساعت را روشن میکنند تا شما مانند ساعتهای کلاسیک بدون فشردن هیچ دکمهای بتوانید زمان را مشاهده کنید. اگر این قابلیت در اپل واچ شما کار نمیکند میتوانید مراحل زیر را پشت سر بگذارید.

- در اپل واچ به Settings و سپس General مراجعه کنید؛
- وارد گزینه Wake Screen شوید؛
- گزینه Wake Screen on Wrist Raise را روشن کنید؛
- شما میتوانید همین کار را از طریق ایفون نیز انجام دهید. برای این کار؛
- به Watch app بروید؛
- وارد General شوید و به روی Wake Screen کلیک کنید؛
- گزینه Wake Screen on Wrist Raise را روشن کنید.
اگر با وجود این کار باز هم این قابلیت به درستی کار نمیکرد از بخش کنترل سنتر چک کنید که گزینه Theater Mode (علامت دو نقاب) خاموش باشد.
پیامها در اپل واچ خوانده نشده باقی میمانند
اپل واچ و ایفون با یکدیگر در تعامل دائمی هستند اما گاهی پیش میآید که شما نوتیفیکیشنی را در ایفون خود مطالعه میکنید اما این اعلان در اپل واچ به صورت خوانده نشده باقی میماند. برای حل این مشکل راههای زیر را امتحان کنید.
- اپل واچ و ایفون را ریاستارت کنید؛
- اگر ریاستارت کردن مشکل را حل نکرد باید اپل واچ را Unpair و مجدد Pair کنید. برای انجام این کار وارد برنامه Watch app شوید؛
- حال به تب my watch بروید و به روی علامت تعجب مقابل اپل واچ مورد نظر کلیک کنید؛
- حال گزینه قرمز رنگ unpair apple watch را بزنید؛
- حال مجدد اتصال را انجام دهید.
مشکل کانکت نشدن اپل واچ
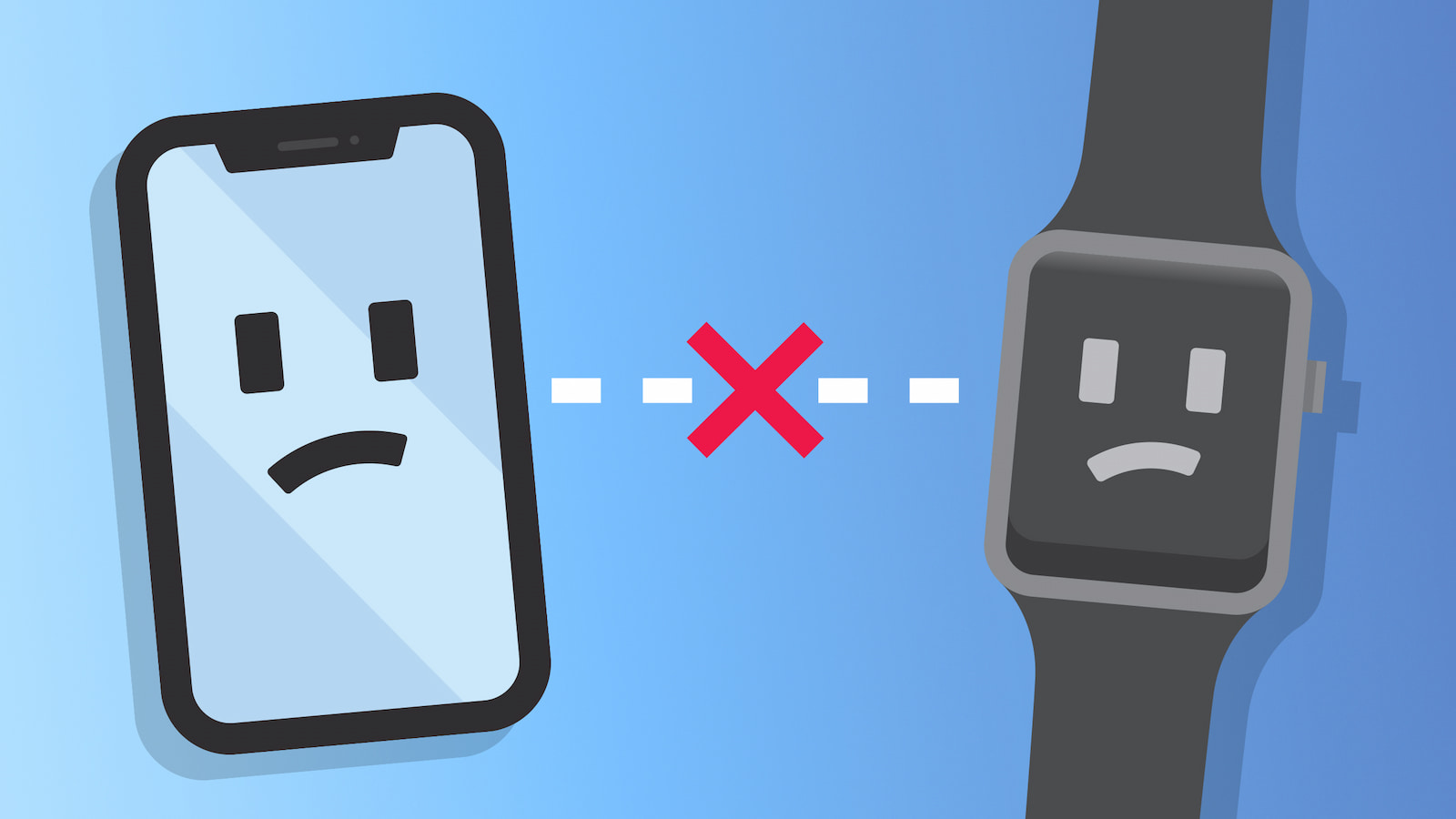
یکی از مشکلاتی که ممکن است با آن مواجه شوید عدم اتصال اپل واچ به ایفون است. قبل از این که راههای گفته شده در ادامه را امتحان کنید در نظر داشته باشید که همه مدلهای اپل واچ با همه مدلهای ایفون سازگاری ندارد. برای مثال شما نمیتوانید اپل واچ سری 8 را به ایفون 7 یا قدیمیتر متصل کنید.
بررسی اپل واچ 8 را از اینجا بخوانید:
بررسی تخصصی اپل واچ 8
مطمئن شوید اپل واچ با گوشی شما سازگاری دارد
از سازگار بودن اپل واچ خود با ایفون اطمینان حاصل کنید. در کل اپل واچ تنها به ایفونها وصل میشود و باید این را در نظر داشته باشید. نکته دوم این است که همه اپل واچها با تمامی ایفونها سازگاری ندارند. برای مثال شما نمیتوانید اپل واچ سری 9 را به ایفون 7 متصل کنید. در زیر لیستی از سازگاری این دو محصول ارائه خواهیم کرد.
- اپل واچ سری 9 و اولترا 2 و SE نسل 2: به ایفون Xs و مدلهای جدیدتر با IOS 17 به بالا
- اپل واچ سری 8 و اولترا و SE نسل 1: به ایفون 8 و مدلهای جدیدتر با IOS 16 به بالا
- اپل واچ سری 7: به ایفون 6s و مدلهای بالاتر با نسخه IOS 15 به بالا
- اپل واچ سری 6: به ایفون 6s و مدلهای بالاتر با نسخه IOS 14 به بالا
- اپل واچ سری 5: به ایفون 6s و مدلهای بالاتر با نسخه IOS 13 به بالا
- اپل واچ سری 4: به ایفون 6 و مدلهای بالاتر با نسخه IOS 12 به بالا
- اپل واچ سری 3: به ایفون 6 و مدلهای بالاتر با نسخه IOS 11 به بالا
- اپل واچ سری 2: به ایفون 5 و مدلهای بالاتر
از روشن بودن وای فای و بلوتوث اطمینان حاصل کنید
برای این که اتصال بین ایفون و اپل واچ به درستی برقرار شود و برقرار بماند باید وای فای و بلوتوث ایفون خود را روشن کنید. برای این کار از سمت راست صفحه نمایش به سمت پایین سوایپ کنید و این دو مورد را روشن کنید.
مطمئن شوید اپل واچ در حالت اتصال است
زمانی که میخواهید اپل واچ را به ایفون متصل کنید باید به روی اپل واچ علامت اتصال وجود داشته باشد و این ساعت به دنبال ایفون شما باشد. اگر واچ فیس اپل واچ نمایش داده میشد یعنی ساعت به یک ایفون متصل است. اگر با وجود متصل بودن ایفون با اپل واچ باز هم ارتباط به درستی برقرار نمیشود راههای زیر را امتحان کنید.
ایفون را در حالت پرواز قرار دهید
اگر با وجود روشن بودن وای فای و بلوتوث باز هم ارتباط برقرار نمیشود ایفون را در حالت پرواز قرار دهید. مدتی صبر کنید و این حالت را خاموش کنید و مجدد با روشن کردن وای فای و بلوتوث اقدام به اتصال کنید.
خرید انواع بند اپل واچ در تکنولایف: خرید بند اپل واچ
ایفون و اپل واچ را ریاستارت کنید
درست است که ریاستارت مشکلات بزرگ را حل نمیکند اما بسیاری از مشکلات که به دلیل باگ نرم افزاری بهوجود میآیند با ریاستارت کردن حل میشوند. برای ریاستارت کردن اپل واچ تنها کافیست دست خود را به روی دکمه کناری نگه دارید تا علامت پاور در بالای نمایشگر نمایش داده شود. حال میتوانید با کشدن دکمه پاور روی صفحه به سمت راست ساعت را خاموش کنید. برای ریاستارت کردن ایفون هم کافیست دکمه پاور را نگه دارید تا دقیقا مانند اپل واچ ایکون پاور ظاهر شود.
اپل واچ و ایفون را آپدیت کنید
به طور کلی باید همواره ایفون و اپل واچ را آپدیت کنید تا مشکلات احتمالی به حداقل کاهش پیدا کند. برای این کار در اپل واچ به Settings و سپس General بروید و به روی Software Update کلیک کنید تا در صورت وجود بروزرسانی به شما نمایش داده شود. برای آپدیت کردن ایفون نیز دقیقا باید همین مسیر را طی کنید.
تنظیمات اینترنت ایفون را ریست کنید
در بسیاری از مواقعی که مشکل مربوط به بخش ارتباط و نتورک است میتوانید با ریست کردن تنظیمات این بخش مشکل را برطرف کنید. در نظر داشته باشید که با انجام این کار پسورد وای فای و تمام دستگاههایی که به آن متصل شدهاید از بین میرود و باید مجدد به همه دستگاهها متصل شوید. برای این کار وارد تنظیمات و General شوید و به روی Reset کلیک کنید. به روی Reset Network Settings کلیک کنید و رمز خود را بزنید تا تنظیمات این بخش ریست شود.
انواع قاب اپل واچ را می توانید از تکنولایف بخرید: قاب مگنتی اپل واچ
کار نکردن Digital Crown
ایفونها عموما با یک دکمه در کنار و یک تاج دیجیتالی وارد بازار میشوند. شما به کمک این تاج میتوانید راحتتر در محیط رابط کاربری یا بخشهای مختلف اسکرول کنید و به محتوا دسترسی داشته باشید. این تاج دیجیتالی ممکن است به دلایل مختلفی از کار بیفتد و عملکرد صحیحی نداشته باشد. در ادامه به راهکارهای موجود اشاره خواهیم کرد.
- اپل واچ را ریاستارت کنید. روش انجام این کار در بخشهای قبلی اشاره شده است؛
- اپل واچ و ایفون را Unpair و Pair کنید. روش انجام این کار نیز در بخشهای قبلی اشاره شده است؛
- این تاج دیجیتالی را تمیز کنید؛ ممکن مشکل کار نکردن Digital Crown به دلیل کثیف شدن آن باشد.
نشان ندادن نوتیفیکیشن در اپل واچ
یکی از قابلیتهای جذاب اپل واچ یا هر ساعت و دستبند هوشمند دیگری این است که میتواند نوتیفیکیشنهای دریافتی به روی گوشی را به شما نمایش دهد. در اپل واچ این بخش گاهی دچار مشکل میشود و شما اعلانهای دریافتی را به روی ساعت دریافت نمیکنید. اگر با این مشکل مواجه شدهاید روشهای گفته شده در ادامه را امتحان کنید.
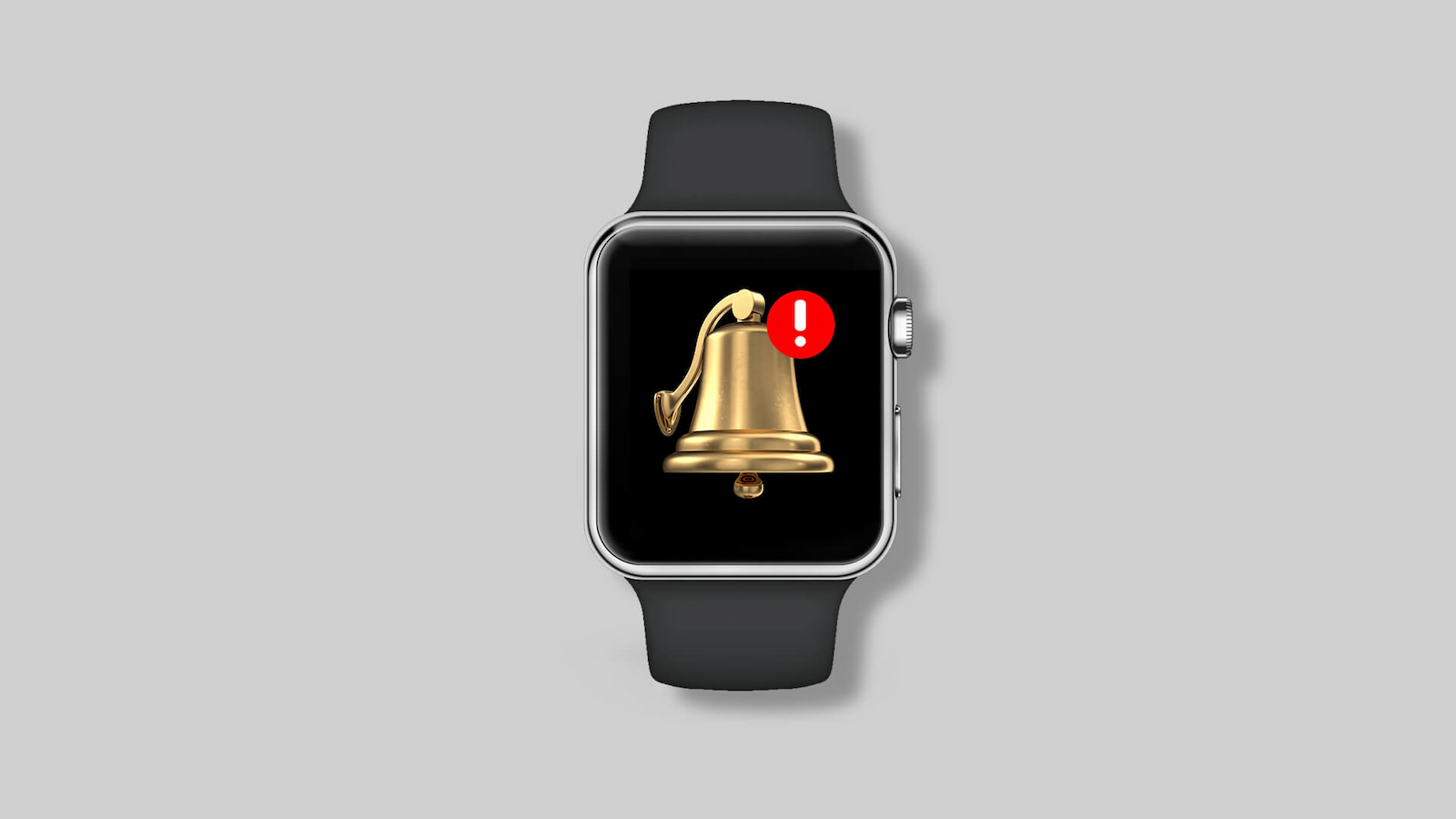
مطمئن شوید که اپل واچ قفل نیست
اپل واچ برای مراقبت از اطلاعات شخصی شما به شما امکان میدهد تا برای ورود رمز تعیین کنید و همین موضوع باعث میشود قبل از باز کردن اپل واچ امکان دسترسی به اعلانها وجود نداشته باشد. زمانی که اپل واچ قفل باشد در بالای صفحه علامت قفل نمایش داده میشود و باید ابتدا اپل واچ را باز کنید تا اعلانها نمایش داده شوند.
از خاموش بودن DND اطمینان حاصل کنید
قابلیت DND یا Do not Disturb سبب میشود تا هیچ اعلانی به روی اپل واچ یا ایفون دریافت نشود و شما بتوانید بدون هیچ مزاحمتی به روی کارهای خود تمرکز کنید. ممکن است شما به طور اتفاقی این گزینه را در اپل واچ خود روشن کرده باشید. برای چک کردن این موضوع به کنترل سنتر اپل واچ وارد شوید و از خاموش بودن DND (علامت ماه) اطمینان حاصل کنید. توجه داشته باشید که اگر DND را به روی ایفون هم روشن کرده باشید به صورت خودکار این تنظیمات برای اپل واچ هم اعمال میشود.
تنظیمات بخش نوتیفیکیشن را چک کنید
شما میتوانید مشخص کنید که چه برنامههایی اجازه دارند به روی اپل واچ اعلان ارسال کنند و حتما چک کنید که برنامههای مورد نظر از این لیست خارج نشده باشند. برای این کار:
- به برنامه Watch app در ایفون وارد شوید؛
- به بخش My watch مراجعه کنید و به روی گزینه Notifications کلیک کنید؛
- چک کنید که تیک مقابل برنامههای مورد نظر شما روشن باشد.
پیشنهاد مطالعه:
بهترین اپل واچ
عمل نکردن ردیابی حرکت در اپل واچ
یکی از قابلیتهای کاربردی اپل واچ و البته بسیاری از ساعتها و دستبندهای سلامتی دیگر پیگیری کردن وضعیت سلامت و فعالیتهای ورزشی شما است. اپل واچ میتواند میزان گامهای شما را در طول روز شمارش کند و آمار آن را به شما نشان دهد. این محصول همچنین از قابلیت GPS نیز برخوردار است تا بتوانید مسیر حرکت شما را نیز پیگیری کند. اگر ساعت شما در این بخش دچار مشکل شده است روشهای گفته شده را امتحان کنید.
![]()
مطمئن شوید که Fitness Tracking روشن باشد
- با ایفون خود وارد برنامه Watch app شوید؛
- از طریق بخش My watch وارد قسمت Privacy شوید؛
- مطمئن شوید گزینه Fitness Tracking روشن باشد.
مطمئن شوید که ساعت به درستی بسته شده باشد
اگر اپل واچ را به درستی به روی دست خود نبندید و در واقع ساعت به صورت سفت و ثابت به روی دست باقی نماند طبیعتا امکان پیگیری وضعیت سلامتی و پیگیری میزان فعالیت نیز وجود نخواهد داشت. پس از سفت بودن ساعت به روی دست خود اطمینان حاصل کنید.
ساعت را Recalibrate کنید
- با ایفون خود وارد برنامه Watch app شوید؛
- از طریق بخش My watch وارد قسمت Privacy شوید؛
- به روی گزینه Reset Fitness Calibration Data کلیک کنید؛
- حال در حالی که اپل واچ به روی دستتان است به محیط باز و صاف بروید. ایفون را نیز همراه خود داشته باشید و GPS را نیز روشن کنید؛
- در اپل واچ وارد برنامه Workout شوید و به روی Outdoor Walk یا Outdoor Run کلیک کنید؛
- حال به روی سه نقطه موجود در سمت راست کلیک کنید؛
- به مدت 20 دقیقه با سرعت نرمال راه بروید یا بدوید (بسته به انتخاب گزینه در بالا)
- تمام!
انواع محافظ ساعت هوشمند را می توانید از تکنولایف بخرید: گلس ساعت هوشمند
شارژدهی ضعیف اپل واچ
درست است که شارژدهی اپل واچ عالی نیست و جزو بهترینهای بازار قرار نمیگیرد اما این ساعتها به راحتی میتوانند یک روز کامل را دوام بیاورند و اگر زودتر از این مدت شارژ ساعت به پایان میرسد، بد نیست گفتههای ادامه این بخش را امتحان کنید.
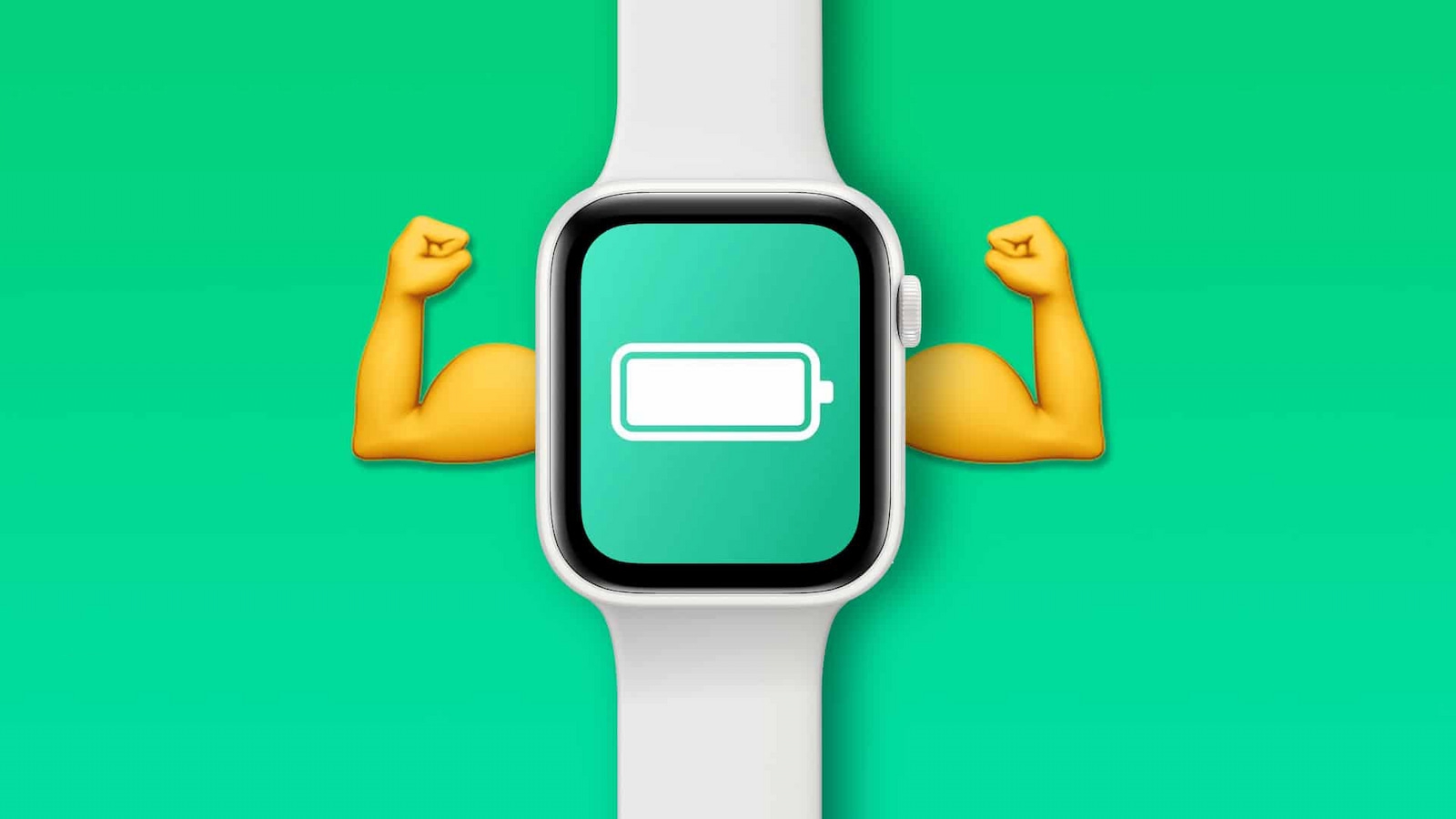
- ساعت خود را آپدیت کنید. گاهی این مشکل شارژدهی ضعیف ممکن است باگ موجود در یک نسخه نرم افزاری باشد و به همین جهت آپدیت کردن ساعت میتواند مشکل را برطرف کند؛
- ساعت را ریاستارت کنید؛
- اگر اطلاعات خیلی مهمی به روی اپل واچ خود ندارید آن را ریست کنید. توجه داشته باشید که با انجام این کار کلیه اطلاعات موجود به روی آن حذف خواهد شد. برای این کار با ساعت خود به Settings و سپس General بروید و Reset را بزنید. حال گزینه Erase All Content and Settings را انتخاب کنید. ممکن است نیاز باشد رمز اپل آیدی یا رمز ساعت را وارد کنید.
مشکل هنگ كردن اپل واچ
اپل واچ نیز مانند هر محصول دیگری ممکن است با مشکل هنگ کردن مواجه شود و به فرمانهای لمسی پاسخ ندهد. اگر ساعت شما هنگ میکند یا با مشکل کند شدن اپل واچ مواجه هستید روشهای گفته شده را امتحان کنید.

- هر چند مدت یک بار اپل واچ خود را ریاستارت کنید؛
- فضای اپل واچ را خالی کنید و موزیکها یا نرم افزارهای غیر ضروری را از روی آن حذف کنید. برای این کار Digital Crown را فشار دهید تا به صفحه برنامهها هدایت شوید. دست خود را به روی برنامه مورد نظر نگه دارید تا علامت × در بالای آن نمایش داده شود. به روی این × کلیک کرده و Delete App را بزنید. همچنین میتوانید همین کار را از طریق ایفون نیز انجام دهید. برای این کار به برنامه Watch بروید و به روی بخش My Watch کلیک کنید. حال از طریق بخش Installed on Apple Watch به روی برنامهای که میخواهید حذف کنید کلیک کرده و Show App on Apple Watch را خاموش کنید؛
- گزینه نصب خودکار برنامهها به روی اپل واچ را غیر فعال کنید. این گزینه به گونهای است که نرم افزار نصب شده به روی ایفون را در صورت وجود به روی اپل واچ نیز نصب میکند و این کار ممکن است موجب کندی اپل واچ شود. برای انجام این کار به برنامه Watch و به بخش My Watch مراجعه کنید و با رفتن به بخش General گزینه Automatic App Install را خاموش کنید؛
- گاهی کاهش انیمیشنها هم میتواند باعث سریعتر شدن گوشی یا ساعت هوشمند شوید. از این جهت پیشنهاد میکنیم با اپل واچ به Settings و سپس Accessibility مراجعه کنید و در بخش Vision گزینه Reduce Motion را روشن کنید؛
- در صورتی که نمیخواهید از همه برنامهها اعلان دریافت کنید حتما گزینه Background App Refresh را برای آن برنامه غیر فعال کنید. روشن بودن این قابلیت در اپل واچ باعث میشود برنامه دائما در پسزمینه برای دریافت اعلان رفرش شود و این کار هم مصرف شارژ را زیاد میکنید و هم باعث کندتر شدن ساعت میشود. برای خاموش کردن این ویژگی با اپل واچ به Settings و سپس General بروید و Background App Refresh را خاموش کنید؛
- اپل واچ خود را به روز نگه دارید؛
مشکل خاموش شدن ناگهانی اپل واچ
به طور کلی خاموش شدن اپل واچ به طور ناگهانی طبیعی نیست و در ادامه دلایل ممکن و راه کارهای موجود را شرح میدهیم.
- ممکن است اپل واچ را خودتان به صورت اتفاقی خاموش کنید. اگر اپل واچ را محکم به روی دست خود ببندید ممکن است هنگام تا کردن مچ دست دکمه کناری برای مدتی طولانی فشار داده شود و اپل واچ را خاموش کند.
- ممکن است شارژ اپل واچ به اتمام رسیده باشد و برای مطمئن شدن از این موضوع ساعت را به شارژ متصل کنید؛
- اپل واچ را اپدیت کنید تا اگر مشکل یک باگ نرم افزاری است برطرف شود؛
- برنامههای موجود به روی اپل واچ را حتما آپدیت کنید؛
- اگر این مشکل بعد از نصب یک برنامه مشخص به وجود آمده است حتما آن برنامه را حذف کنید؛
- برنامههای باز به روی اپل واچ را در صورت نیاز نداشتن ببندید؛
- مانند آنچه در بخشهای قبلی توضیح داده شد اپل واچ را Unpair و مجدد Pair کنید؛
- به عنوان راه حل نهایی اپل واچ خود را ریست کنید. به روی خود اپل واچ به Settings بروید و سپس به بخش General مراجعه کنید. حال به روی Reset کلیک کرده و گزینه Erase All Content and Settings را انتخاب کنید. این کار باعث حذف شدن تمام اطلاعات شما میشود و به عنوان آخرین راهحل از آن استفاده کنید.
پیشنهاد مطالعه:
دلیل روشن نشدن ساعت هوشمند
چرا اپل واچ زنگ نمیخورد؟
شما میتوانید از طریق اپل واچ به تماسهای دریافتی از گوشی پاسخ دهید اما گاهی ممکن است این تماس در اپل واچ نمایش داده نشود و واچ شما زنگ نخورد. در صورت مواجه شدن با این مشکل راهکارهای زیر را امتحان کنید.

- مطمئن شوید که قابلیت DND، حالت سایلنت و حالت Theater خاموش باشد؛
- مطمئن شوید ایفون به روی حالت پرواز یا DND نباشد؛
- از اتصال صحیح اپل واچ با ایفون اطمینان حاصل کنید؛
- اگر پسورد برای اپل واچ خود ایجاد کردهاید آن را خاموش کنید و مجدد مشکل را بررسی کنید؛
- با ایفون به برنامه Watch و تب My watch بروید. از طریق گزینه Sound and Haptics تیک مقابل Cover to Mute را خاموش کنید؛
- با ایفون به برنامه Watch و تب My watch بروید. از طریق گزینه Notifications تیک مقابل Notification Privacy را خاموش کنید؛
- با ایفون به برنامه Watch و تب My watch بروید. از طریق بخش Notifications و سپس قسمت Phone گزینه Mirror My Phone را انتخاب کنید؛
- از طریق برنامه Watch و بخش My Watch گزینه General را انتخاب کنید. حال Wake Screen را بزنید و Wake Screen on Wrist Raise را روشن کنید؛
پیشنهاد مطالعه:
آموزش ردیابی اپل واچ
علت شارژ نشدن اپل واچ
علت شارژ نشدن اپل واچ عموما به خاطر مشکل در آداپتور، پد شارژ یا سیم شارژ است. در ادامه به موارد مهم اشاره میکنیم.
- اگر از شارژر شخص ثالث استفاده میکنید مطمئن شوید که ساعت به درستی به روی قسمت مخصوص قرار گرفته باشد؛
- مطمئن شوید که شارژر به درستی به پشت ساعت متصل شده باشد؛
- مطمئن شوید که شارژر به درستی به آداپتور متصل باشد و آداپتور هم سالم باشد؛
- اپل واچ و شارژر را حتما تمیز کنید؛ چرا که گرد و خاک هم میتواند مانع برقراری اتصال صحیح شود؛
- در صورت امکان واچ را ریاستارت کنید؛
- پریز برق را تغییر دهید و در صورت امکان از درگاه لپ تاپ کمک بگیرید.
گير كردن روی لوگوی اپل
گیر کردن اپل واچ به روی لوگوی اپل میتواند کمی ترسناک باشد ولی در عمل شما با انجام چند کار ساده میتوانید این مشکل را برطرف کنید. روشهای زیر را امتحان کنید.

- اپل واچ را Force restart کنید. این کار یک قدم بالاتر از ریاستارت کردن ساعت است و احتمالا مشکل بهوجود آمده را برطرف میکند. برای انجام این کار به صورت همزمان دکمه تاج و کناری را فشار دهید تا مجدد لوگوی اپل ظاهر شود و سپس آن را رها کنید. حدود یک دقیقه منتظر بمانید و ساعت را عادی روشن کنید؛
- از Find My Apple Watch استفاده کنید. این ویژگی میتواند به ساعت کمک کند تا از حالت فریز شده خارج شود. با ایفون خود وارد برنامه Watch و تب My watch شوید. از بخش All Watches به روی علامت تعجب مقابل ساعت کلیک کنید. حال Find My Apple Watch را بزنید و در صفحه جدیدی که باز میشود به روی Play Sound کلیک کنید؛
- اپل واچ را به شارژ متص کنید؛
- در صورت حل شدن مشکل حتما یک بار اپل واچ را Unpair و مجدد Pair کنید و همچنین حتما آخرین نسخه نرم افزاری را دانلود و نصب کنید.
مشكل زوم شدن اپل واچ
این مشکل در واقع مشکل نیست و یکی از قابلیتهای اپل واچ به حساب میآید تا بتوانید راحتتر متنها و تصاویر را مشاهده کنید. در هر صورت برای خاموش کردن این ویژگی با ایفون خود به برنامه Watch وارد شوید و از بخش My watch گزینه General را انتخاب کنید. گزینه Accessibility را انتخاب کنید و Zoom را خاموش کنید.
مشکل کار نکردن تاچ اپل واچ
مشکل کار نکردن تاچ میتواند به دلیل هنگ کردن یا فریز شدن ساعت باشد یا ممکن است به دلیل برخی از قابلیتهای نرم افزاری ایجاد شود. موارد گفته شده را مورد بررسی قرار دهید.

- مطمئن شوید که قفل مخصوص آب خاموش است. اپل واچ قابلیتی مخصوص زمانی دارد که میخواهید با آن شنا کنید و به کمک این ویژگی تاچ را غیر فعال میکند تا لمس ناخواسته زیر آب اتفاق نیفتد. اگر بالای نمایشگر شما یک قطره آب نمایش داده میشود یعنی قفل آب روشن است. برای خاموش کردن آن تاج کنار ساعت را فشار دهید و بچرخانید تا این قابلیت خاموش شود؛
- کار نکردن تاچ اپل واچ میتواند به دلیل گلس نامرغوب یا حتی کثیف بودن صفحه نمایش یا دستهای شما باشد. اگر دست شما خیس باشد هم نمایشگر به خوبی نمیتواند لمسها را تشخیص دهد؛
- با اپل واچ به Settings مراجعه کنید و Accessibility را بزنید. به پایین اسکرول کنید و Touch Accommodations را انتخاب کنید. گزینههای Touch Accommodations، Hold Duration و Ignore Repeat را خاموش کنید. گزینه Assistance را نیز در حالت Off قرار دهید.
مشکل آپدیت نشدن اپل واچ
به عنوان راهحل بسیاری از مشکلات بالا پیشنهاد کردیم که اپل واچ را همواره آپدیت کنید و بهروز نگه دارید، اما اگر در فرآیند آپدیت کردن اپل واچ با مشکل مواجه شدید چاره چیست؟ در این بخش به موارد مهم برای حل مشکل آپدیت نشدن اشاره شده است.
- قبل از نصب آپدیت مطمئن شوید که اپل واچ بالای 50 درصد شارژ دارد؛
- از متصل بودن اپل واچ به اینترنت اطمینان حاصل کنید؛
- مطمئن شوید که به روی اپل واچ فضای کافی برای نصب بروزرسانی وجود داشته باشد؛
- ایفون و اپل واچ را ریاستارت کنید؛
- اپل واچ را Unpair و مجدد Pair کنید؛
- ریجن را تغییر دهید. برای این کار ابتدا واچ را از ایفون Unpair کنید و سپس با ایفون خود وارد Settings شوید و به روی General کلیک کنید. حال گزینه Language & Region را پیدا کرده و به روی آن کلیک کنید. از بخش Region یک موقعیت جغرافیایی جدید انتخاب کنید. اپل واچ خود را مجدد با ایفون Pair کنید.
- پروفایل بتا اپل واچ را حذف کنید. با ایفون خود به برنامه Watch app وارد شوید و سپس به بخش My Watch بروید. حال به روی General کلیک کنید و سپس به روی Profile بزنید و Beta Profile را انتخاب کرده و به روی Delete Profile کلیک کنید.
در این مقاله روش های اپدیت اپل واچ و مشکلات آن را می خوانید :
نحوه آپديت اپل واچ و مشکلات آن
مشکل روشن نشدن اپل واچ
اگر اپل واچ به صورت عادی روشن نمیشود روشهای زیر را امتحان کنید.

- به جای روشن کردن نرمال از قابلیت Force restart استفاده کنید. برای این کار دکمه تاج و دکمه کناری را به صورت همزمان نگه دارید تا لوگوی اپل نمایش داده شود؛
- ساعت را به شارژ متصل کنید و بگذارید ساعت چند ساعت شارژ شود؛
- به برنامه Watch وارد شوید و به بخش My watch بروید. به پایین اسکرول کنید تا به Accessibility برسید. قابلیت VoiceOver را خاموش کنید.
اپل واچ پیام ارسال نمیکند
اگر نمیتوانید از طریق اپل واچ خود پیام ارسال کنید روشهای زیر را مورد بررسی قرار دهید.
- مطمئن شوید که ایفون و اپل واچ به یک اپل آیدی یکسان متصل باشند. برای این کار به برنامه Watch و قسمت My watch مراجعه کنید. حال از بخش General گزینه Apple ID را انتخاب کنید؛
- یک مرتبه گزینه iMessage را خاموش/روشن کنید. برای این کار با ایفون خود وارد تنظیمات شوید و سپس Messages را بزنید. در این صفحه iMessage را خاموش و مجدد روشن کنید.
سوالات متداول
علت ریست نشدن اپل واچ چیست؟ این مشکل به دلیل باگ نرم افزاری اتفاق میافتد و باید به جای ریاستارت کردن اپل واچ آن را Force restart کنید. برای این کار دکمه تاج و دکمه کناری را به صورت همزمان نگه دارید تا لوگوی اپل نمایش داده شود.
مشكل زوم شدن اپل واچ چیست؟ از آنجایی که صفحه نمایش اپل واچ در مقایسه با ایفون یا در کل نمایشگرهای گوشیها بسیار کوچکتر است شما مقداری سخت میتوانید محتوا را مشاهده و مطالعه کنید و این قابلیت در اصل قرار است به شما کمک کند تا محتوا را راحتتر مشاهده کنید. در هر صورت برای خاموش کردن این ویژگی با ایفون خود به برنامه Watch وارد شوید و از بخش My watch گزینه General را انتخاب کنید. گزینه Accessibility را انتخاب کنید و Zoom را خاموش کنید.

بررسی گوشی هواوی پی 60 پرو به همراه تست گیمینگ و کیفیت دوربین ها
بررسی هواوی p60 pro
