فهرست مطالب
- ارتقا رم لپ تاپ چه تاثیری دارد؟
- رم لپ تاپ شما قابل ارتقا است؟
- روش ارتقا رم لپ تاپ
- ارتقا و تعویض رم لپ تاپ
- جمع بندی
- سوالات متداول
در کنار گوشیهای هوشمند، لپ تاپها نیز نقش بسیار مهمی در طول روز برای ما ایفا میکنند، از کار کردن و پیش بردن پروژههای کاری و درسی گرفته تا ارتباط دیگر افراد و شرکت در جلسات و بسیاری از کارهای دیگر. لپ تاپها قیمت نسبتا بالایی دارند و به همین جهت کاربران ترجیح میدهند تا در حد امکان از خرید یک مدل جدیدتر خودداری کنند. خوشبختانه ارتقا رم لپ تاپ باعث میشود تا شما بتوانید برای مدت طولانیتری از لپ تاپ خود استفاده کنید. در ادامه همراه مجله تکنولایف باشید تا به راهنمای ارتقا رم لپ تاپ بپردازیم.
انواع لپ تاپ را می توانید خیلی راحت از تکنولایف بخرید: قیمت لپ تاپ
ارتقا رم لپ تاپ چه تاثیری دارد؟
یکی از راحتترین و تاثیر گذارترین راههایی که میتوانید عملکرد لپ تاپ خود را بهبود ببخشید، ارتقای رم آن است. افزایش رم لپ تاپ باعث میشود تا شما بتوانید به صورت همزمان برنامههای بیشتری را باز داشته باشید و همچنین تبهای بیشتری را در مرورگر خود باز کنید بدون این که هیچ تبی بسته شود یا مجدد رفرش شود.

همچنین این کار باعث میشود نرم افزارهای سنگین و بازیها بسیار بهتری به روی لپ تاپ شما اجرا شوند. حافظه رم یک حافظه موقت است که افزایش آن باعث میشود پردازنده مرکزی سریعتر به دیتای موجود دسترسی پیدا کند و در نتیجه لپ تاپ سریعتر شود. از طرفی کم بودن رم فشار بیشتری را به پردازنده و حافظه وارد میکند و این اتفاق باعث کند شدن سیستم میشود.
به طور خلاصه افزایش رم لپ تاپ تاثیر زیادی در عملکرد روزمره آن خواهد داشت و حتما پیشنهاد میکنیم در صورت امکان رم لپ تاپ خود را افزایش دهید.
رم لپ تاپ شما قابل ارتقا است؟
همه لپ تاپها امکان افزایش حافظه رم را ندارند و اگر لپ تاپ جدیدی خریدهاید که ضخامت کمی هم دارد به احتمال قوی نمیتوانید رم آن را افزایش دهید. اما این موضوع را چگونه میتوانید متوجه شوید؟
مراحل زیر را انجام دهید.
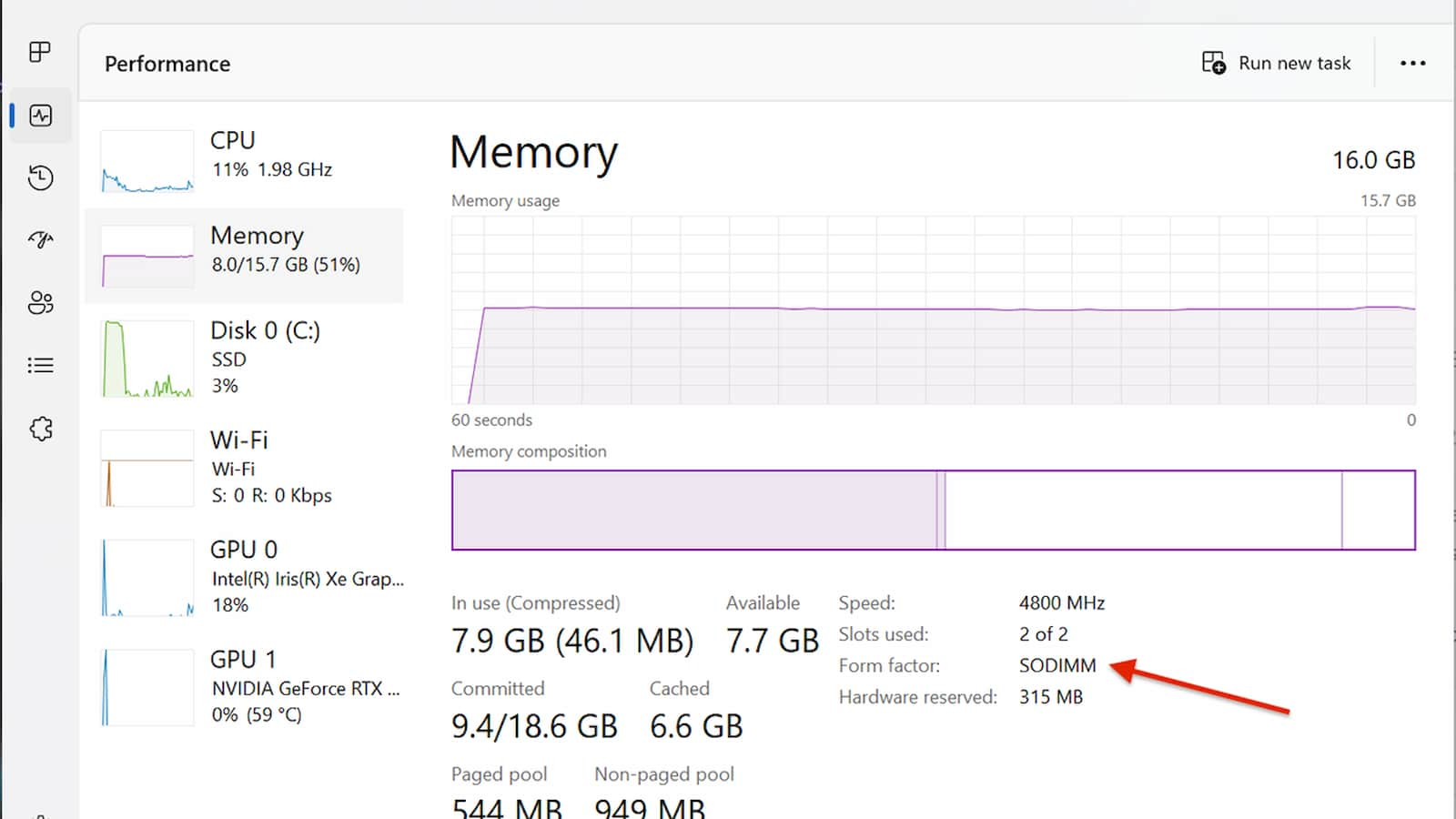
- به Task Manager بروید.
- به روی Performance کلیک کنید.
- گزینه Memory را بزنید.
- چک کنید که زیر بخش Form factor چه چیزی نوشته شده است.
- به طور کلی در نظر داشته باشید که هیچ یک از مک بوکهای جدید اپل امکان ارتقا حافظه رم را ندارند.
روش دیگری هم برای این کار وجود دارد و آن هم استفاده از برنامه system scanner است که در بخش بعدی آن را به شما معرفی میکنیم. این برنامه به شما اطلاع میدهد که رم لپ تاپ قابل ارتقا است یا خیر و همچنین گزینه مناسب خرید را نیز به شما نمایش میدهد.
رم مجازی را میشناسید؟
رم مجازی اندروید چیست، چطور رم گوشی اندرویدی را افزایش دهیم؟
روش ارتقا رم لپ تاپ
اول گام در افزایش رم لپ تاپ، خرید یک رم مناسب برای دستگاه شما است. این مرحله اهمیت بالایی دارد؛ چرا که در صورت خرید یک رم ناسازگار نمیتوانید آن را به لپ تاپ خود اضافه کنید و هزینه بیدلیلی را متحمل میشوید. بهترین راه برای تشخیص رم مناسب لپ تاپ شما استفاده از سرویس system scanner شرکت crucial است. شما میتوانید این اسکنر را به صورت رایگان دانلود و اجرا کنید.
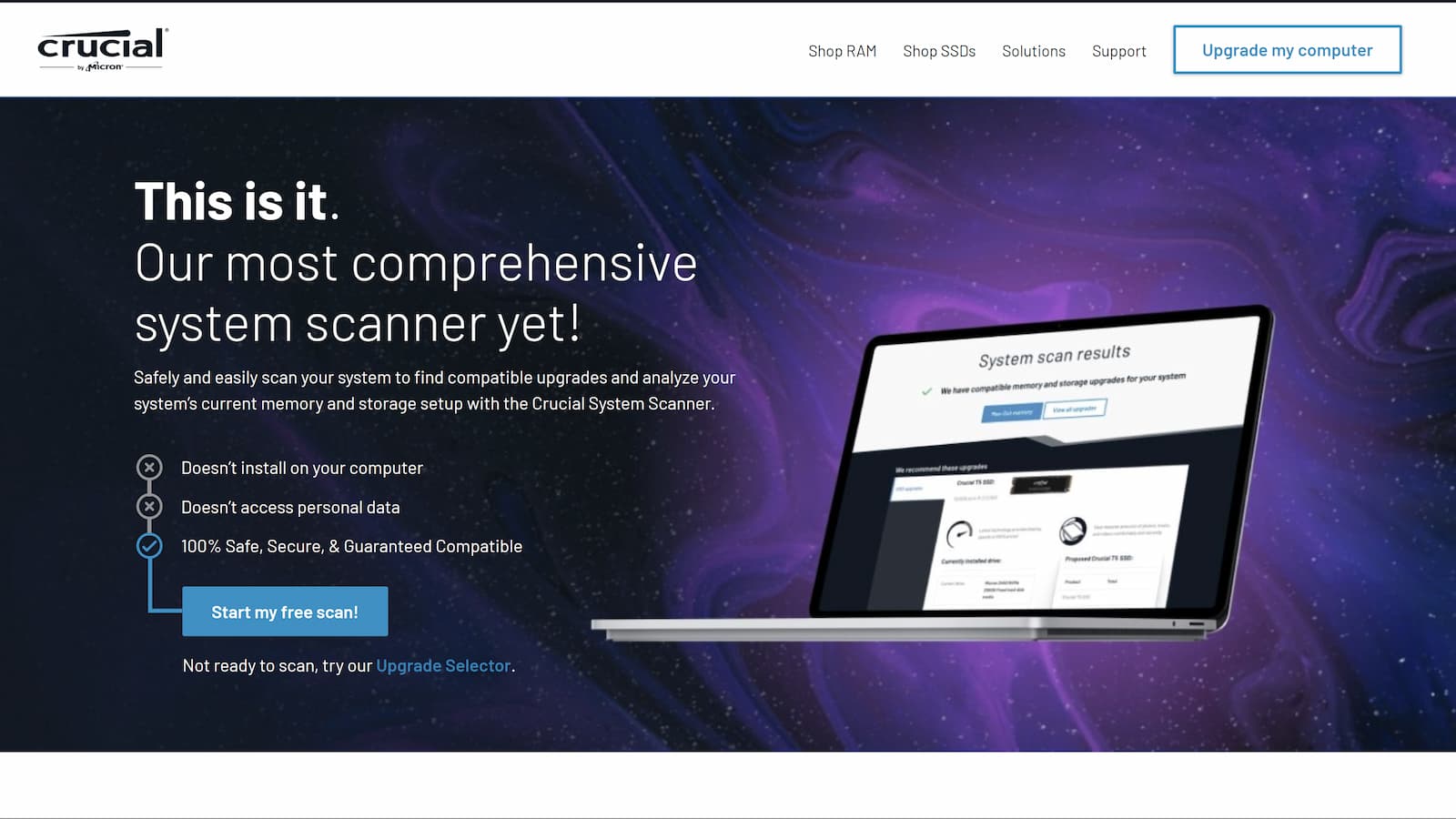
پس از وارد شدن به صفحه بالا به روی گزینه Start my free scan بزنید و فایل را اجرا کنید. پس از مدت کوتاهی مدل لپ تاپ شما به صورت دقیق تشخیص داده میشود و این سایت رم سازگار با دستگاه شما را نمایش میدهد. در این مرحله باید به صورت دقیق مدل رم و مشخصات آن را مشاهده کنید و پس از آن به سراغ سایتهای داخلی معتبر یا مغازه بروید و این رم را خریداری کنید.
پیشنهاد مطالعه:
پردازنده گوشی من چیست؟
ارتقا و تعویض رم لپ تاپ
در ادامه به طور کامل مراحل تعویض رم لپ تاپ را توضیح میدهیم. این مراحل تقریبا بین برندهای مختلف یکسان است ولی به طور کلی اگر خودتان مهارت لازم برای این کار را ندارید بهتر است به یک فرد متخصص یا تعمیرکار مراجعه کنید.
- مطمئن شوید که لپ تاپ به برق متصل نباشد.
- لپ تاپ را خاموش کنید.
- پیجهای پشت لپ تاپ را باز کنید تا درب پشتی برداشته شود.

- در نظر داشته باشید که همیشه باید رم را از کنارهها در دست بگیرید و به هیچ عنوان نباید بخش میانی آن را لمس کنید یا به روی کانکتورها دست بکشید.
- رم لپ تاپ را پیدا کنید.

- رم قبلی را خارج کنید. برای این کار باید گیره رم را به سمت پایین فشار دهید تا این قطعه رها شود. پس از این کار از کنارهها رم را گرفته و از گیره خارج کنید. در نظر داشته باشید که اگر لپ تاپ شما جایگاه خالی دارد نیازی نیست این مرحله را انجام دهید.

- رم جدید را از کنارهها گرفته و دقیقا مطابق به رمی که از لپ تاپ خارج کردید درون گیره قرار دهید. در نظر داشته باشید که پینها دقیقا باید منطبق بر یکدیگر باشند و در غیر این صورت احتمالا رم را برعکس جا زدهاید.

- به آرامی این گیره را به پایین فشار دهید تا قفل شود.

- درب پشت لپ تاپ را ببندید و آن را روشن کنید.
- حال به تنظیمات، System و بخش About بروید و مقدار رم را مشاهده کنید.

- اگر مقدار رم نصب شده در این بخش نمایش داده نمیشود یعنی آن را به درستی در جایگاه قرار ندادهاید و باید مراحل بالا را مجدد تکرار کنید.
جمع بندی
در این مطلب به آموزش کامل نحوه تعویض و ارتقای رم لپ تاپ پرداختیم و نحوه تشخیص رم مناسب برای دستگاه را نیز توضیح دادیم. به طور کلی ارتقا رم در صورتی که گزینه مناسبی را خریداری کنید دشوار نیست ولی در هر صورت نیاز به کمی مهارت دارد.
سوالات متداول
رم لپ تاپ من قابل ارتقا است؟ در مطلب توضیح دادهایم که به چه روشی میتوانید این موضوع را چک کنید.
چگونه رم مناسب لپ تاپ را تشخیص دهیم؟ شما میتوانید از سرویس system scanner شرکت crucial کمک بگیرید تا گزینههای مناسب به شما نمایش داده شود.

بررسی گوشی هواوی پی 60 پرو به همراه تست گیمینگ و کیفیت دوربین ها
بررسی هواوی p60 pro
