فهرست مطالب
- روشهای استفاده از لپ تاپ به عنوان مانیتور
- استفاده از لپ تاپ به عنوان مانیتور با کابل hdmi
- استفاده از لپ تاپ به عنوان مانیتور با کابل vga
- جمع بندی
- سوالات متداول
بسته به کاری که با سیستم دسکتاپ خود انجام میدهید ممکن است به مانیتور اضافی نیاز داشته باشید و نتوانید کار خود را تنها با یک مانیتور پیش ببرید. اگر در خانه لپ تاپ دارید به راحتی میتوانید از مانیتور لپ تاپ خود به عنوان مانیتور دوم برای سیستم بهره ببرید و هزینه اضافی برای خرید مانیتور صرف نکنید. در ادامه این مطلب در تکنولایف استفاده از لپ تاپ به عنوان مانیتور در ویندوز 10 و نسخههای دیگر را به شما آموزش میدهیم.
برای خرید مانیتور و مشاهده لیست قیمت روز لپ تاپ با تخفیف های فوق العاده به فروشگاه تکنولایف سر بزنید.
روشهای استفاده از لپ تاپ به عنوان مانیتور
در ادامه به شما دو روش برای استفاده از لپ تاپ به عنوان مانیتور دوم را توضیح میدهیم. شما بسته به نیاز و ابزار در دسترس خود میتوانید از یکی از این راهها استفاده کنید.

از Miracast موجود به روی ویندوز کمک بگیرید
در روش اول باید از قابلیت Miracast کمک بگیرید که به روی ویندوز یافت میشود و نیازی نیست برنامه خاصی را به روی سیستم نصب کنید. پس به عنوان یک راه کاربردی برای استفاده از لپ تاپ به عنوان مانیتور ویندوز 7 یا 10 مراحل زیر را پشت سر بگذارید.
- به روی لپ تاپی که قصد دارید از مانیتور آن به عنوان مانیتور دوم استفاده کنید Start را بزنید و وارد Settings شوید؛
- گزینه Projecting to this PC را از منوی سمت چپ انتخاب کنید؛
- وضعیت اولین منوی نمایش داده شده را به Available تغییر دهید؛
- تنظیمات دیگر این بخش را هم بسته به نیاز خود تغییر دهید؛
- حال به سراغ سیستم دسکتاپ خود بروید؛
- از پایین سمت راست به روی بخش نوتیفیکیشن/کنترل سنتر کلیک کنید؛
- از طریق این بخش به روی Connect کلیک کنید؛
- زمانی که لپ تاپ مورد نظر در لیست نمایش داده شد آن را انتخاب کنید؛
- به لپ تاپ برگردید و کانکشین را قبول کنید؛
- به سیستم اصلی بازگردید و در صفحه دسکتاپ کلیک راست کنید و Display Settings را بزنید؛
- از قسمت Multiple displays گزینه Extend desktop to this display را انتخاب کنید؛
- تمام!
بالاترین مدل های لپ تاپ در بازار:
بهترین لپ تاپ
از برنامههای شخص ثالث استفاده کنید
برنامههای زیادی وجود دارند که میتوانند در راستای استفاده از لپ تاپ به عنوان مانیتور به شما کمک کنند ولی Space Desk یکی از بهترین گزینههای موجود است و در ادامه روش کار آن را توضیح میدهیم.
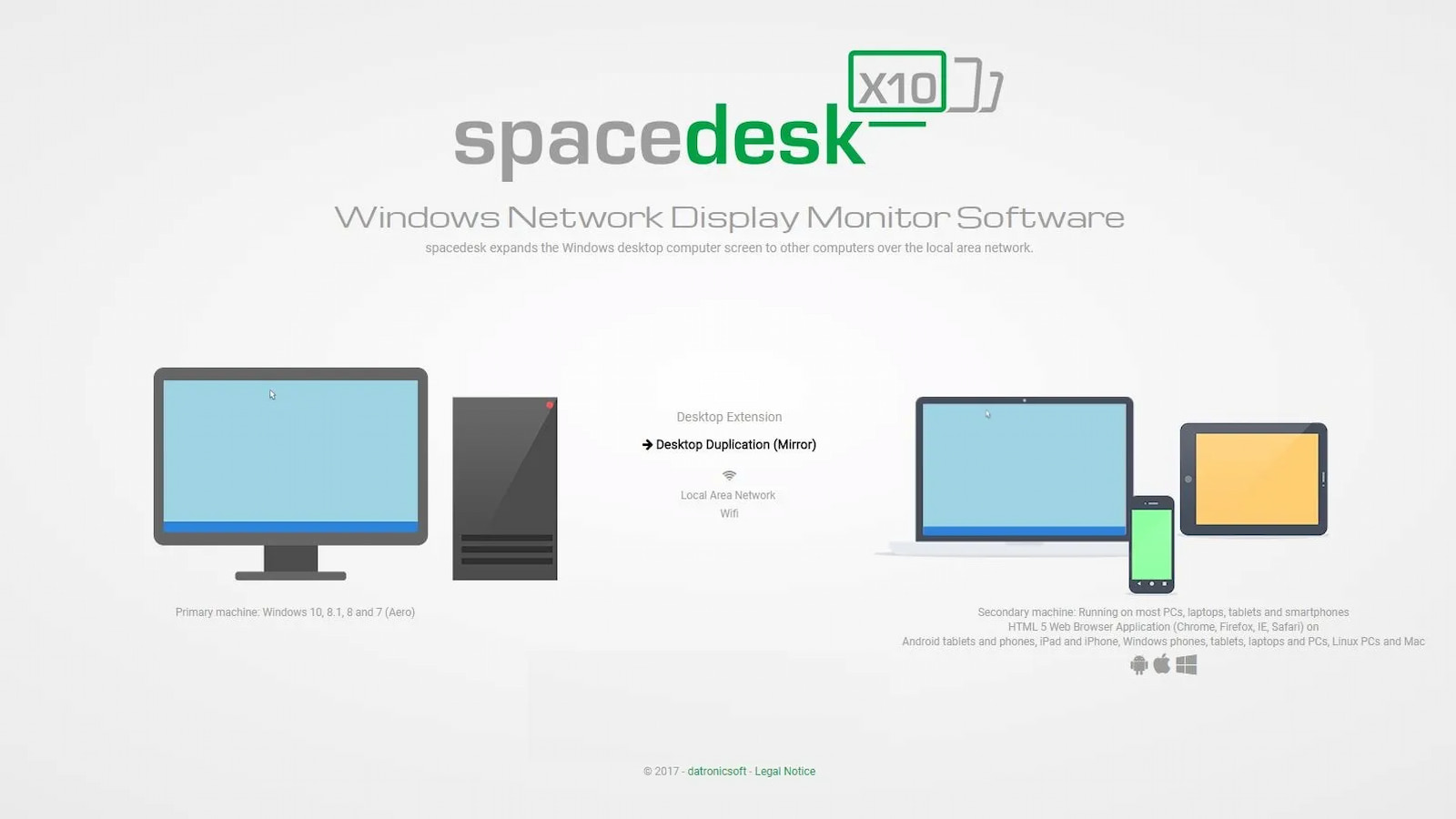
- برنامه Space Desk را به روی سیستم اصلی خود نصب کنید. پس از نصب باید یک بار سیستم را ریاستارت کنید؛
- وارد این برنامه شوید؛
- برنامه Space Desk Viewer را به روی لپ تاپی که میخواهید به عنوان مانیتور دوم استفاده کنید، نصب کنید؛
- وارد برنامه Space Desk Viewer شوید؛
- از قسمت File به روی گزینه Connect کلیک کنید؛
- در صفحه باز شده سیستم خود را انتخاب کنید؛
- تمام! به همین راحتی لپ تاپ شما به مانیتور دوم تبدیل میشود و میتوانید مثلا فایلی را از صفحه مانیتور اصلی خود به مانیتور دوم بکشید.
استفاده از لپ تاپ به عنوان مانیتور با کابل hdmi
احتمالا اولین و راحتترین روشی که برای استفاده از لپ تاپ به عنوان مانیتور به ذهن شما میآید همین کابل HDMI است. باید بگوییم که چنین کاری ممکن نیست؛ چرا که درگاه HDMI تقریبا همه لپ تاپها برای ارسال اطلاعات است و نه دریافت آن. این یعنی درگاه HDMI زمانی کاربرد دارد که بخواهد صفحه لپ تاپ را به مانیتور انتقال دهد و نه برعکس.
استفاده از لپ تاپ به عنوان مانیتور با کابل vga
دقیقا توضیحاتی که در بالا در مورد HDMI بیان کردیم برای VGA هم صدق میکند. درگاه VGA به گونهای طراحی شده که میتواند دیتا را ارسال کند و نه دریافت.
برای پلی استیشن 5 چه مانیتوری بخریم؟
بهترین مانیتور برای ps5
جمع بندی
در این مطلب به شما آموزش دادیم که چگونه میتوانید از نمایشگر لپ تاپ خود به عنوان مانیتور دوم بهره ببرید. استفاده از برنامه Space Desk را به عنوان راحتترین روش و کارامدترین به شما توصیه میکنیم.
سوالات متداول
استفاده از لپ تاپ به عنوان مانیتور با کابل hdmi امکانپذیر است؟ خیر درگاه HDMI تقریبا همه لپ تاپها به گونهای طراحی شده که تنها میتواند دیتا را ارسال کند و نه دریافت.
بهترین راه استفاده از لپ تاپ به عنوان مانیتور دوم چیست؟ پیشنهاد میکنیم برنامه Space Desk را دانلود و نصب کنید و از این اپلیکیشن برای اتصال کمک بگیرید. روش اتصال را در متن توضیح دادهایم.

کدام گوشی شیائومی را بخرم؟ بالاترین مدل ها را اینجا بشناسید.
بهترین گوشی های شیائومی
